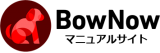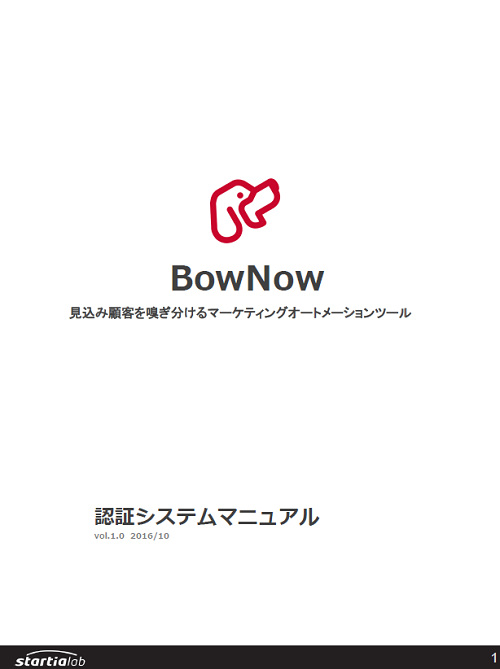フォームを登録する
フォームを登録するでは、お問い合わせフォームや会員登録フォームを新規で作成する事が出来ます。
基本情報
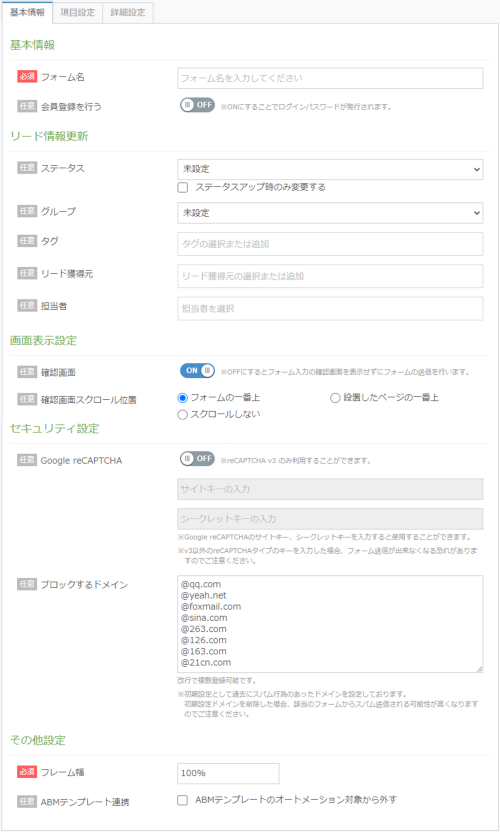
基本情報
| 【必須】フォーム名 | 作成するフォームの名前になります。 |
|---|---|
| 会員登録を行う | フォームの種類を変更します。 通常フォームの場合は「OFF」に、会員登録フォームは「ON」にします。 「OFF」にすると【ログイン画面設定】のタブが無くなります。(ログイン画面設定は会員登録フォームをご利用時のみ使用するものになる為です。) |
リード情報更新
| ステータス | 管理画面に設定しているステータスを選択する事が出来ます。(新規でステータスを作成できません) フォームの登録があった際(項目内にステータス情報が無い場合)、このステータス情報がリードに付与されます。項目内にステータス情報がある場合は項目内の情報が優先されます。 |
|---|---|
| グループ | 管理画面に設定しているグループを選択する事が出来ます。(新規でグループを作成できません) フォームの登録があった際(項目内にグループ情報が無い場合)、このグループ情報がリードに付与されます。項目内にグループ情報がある場合は項目内の情報が優先されます。 |
| タグ | フォーム登録があったリードにタグ情報を付与します。新規でタグを作成することが出来ます。 項目内にタグ情報があった場合は、項目内のタグ情報も、基本設定のタグ情報も両方付与する事が出来ます。 |
| リード獲得元 | フォーム登録があったリードにリード獲得元情報を付与します。新規でリード獲得元を作成することが出来ます。 項目内にリード獲得元情報があった場合は、項目内のリード獲得元情報も、基本設定のリード獲得元情報も両方付与する事が出来ます。 |
| 担当者 | BowNowの管理画面に登録されているアカウント情報が表示されます。新規で担当者を作成する事は出来ません。 |
画面表示設定
| 確認画面 | 「フォームの確認画面」のオン/オフの切り替えを行えます。 |
|---|---|
| 確認画面スクロール位置 | フォームをWebサイトへ挿入後、確認画面に遷移する際の挙動を設定することが出来ます。 ・フォームの一番上 ・設置したページの一番上 ・スクロールしない |
セキュリティ設定
| Google reCAPTCHA |
BowNowのフォームにGoogle reCAPTCHAを連携する事が出来ます。 |
|---|---|
| ブロックするドメイン | フォーム登録してきたユーザーのドメインをフォームごとにブロックすることが出来ます。 設定する場合は「@ドメイン」と記載していただき、改行で複数登録出来ます。 ※初期設定では過去にスパム行為のあったドメインを設定しています。削除することは可能ですが、スパム送信される可能性が高くなりますのでご注意ください。 |
その他設定
| 【必須】フレーム幅 | 作成したフォームの幅になります。 |
|---|---|
| ABMテンプレート連携 | 「ABMテンプレートのオートメーション対象から外す」にチェックが入っていない場合は オートメーションの対象アクション(フォーム送信、メールからフォーム送信)として処理されます。 チェックを入れた場合にはそのフォームに関しては対象アクションから除外されます。 オートメーション詳細 |
項目設定
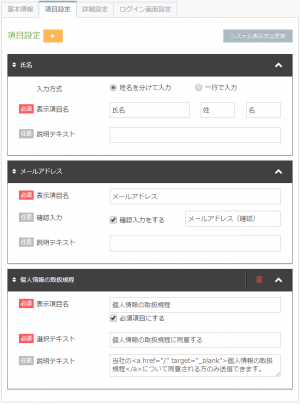
項目設定
新規でフォームを作成する場合の項目設定の初期状態では、「氏名」「メールアドレス」「個人情報の取扱規程」の項目が挿入されます。
「氏名」「メールアドレス」は必須項目となり削除する事が出来ません。「個人情報の取扱規程」の項目は削除する事が出来ますので不要であれば、ゴミ箱マークをクリックし削除してください。
| 【必須】氏名 | 氏名は「姓名分けて入力」か「1行で入力」へ変更することが可能です。 1行で入力の場合、登録すると、リード詳細の「姓」のみに登録します。 変更方法は、氏名の項目の一番上にある「入力方式」のラジオボタンをどちらか選択していただきますと、変更されます。 |
|---|---|
| 【必須】メールアドレス | メールアドレスを登録できる項目になります。登録されたメールアドレスに自動返信メールが届くようになります。 メールアドレスに不備がないように2度入力できるよう初期では設定されておりますが、確認入力のチェックを外しますと、1度の入力になります。 |
| 個人情報の取扱規程 | 初期状態で表示されている項目になります。 会社様ごとに「表示項目名」「選択テキスト」「説明テキスト」の文言の変更をすることが出来ます。
|
新規項目追加
初期状態で入っている3つの項目以外の項目を追加する場合は、画面上部項目設定の横の「+」ボタンをクリックします。クリックしますと、「新規項目追加」ポップアップが表示されます。

ポップアップで表示された「新規項目追加」の画面上で追加したい項目をクリックするとグレー背景のボタンが黒背景ボタンに変化します。

追加したい項目を選んだあと、ポップアップ下部の「追加」ボタンをクリックします。
※項目は一つずつしか追加が出来ませんので、複数個追加する場合は追加ボタンを押してから 再度ポップアップを開き、追加を行ってください。
リード情報連携項目
リード詳細情報に登録する事の出来る項目になります。
- ※この項目は複数個追加する事は出来ません。
- ※お客様への自動返信メールはリード情報連携項目「メールアドレス」に記載していただくメールアドレスに配信されます。
他の項目へ「メールアドレス」と記載していただいても自動返信メールは送信されませんのでご注意ください。
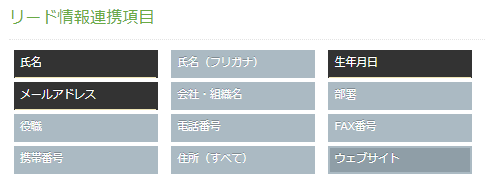
| 氏名 | 氏名の項目を追加できます。 |
|---|---|
| 氏名(フリガナ) | 氏名のフリガナ項目を追加できます。 |
| 生年月日 | 生年月日の項目を追加できます。 |
| メールアドレス | メールアドレスの項目を追加できます。 |
| 会社・組織名 | 会社・組織名の項目を追加できます。 |
| 部署 | 部署の項目を追加できます。 |
| 役職 | 役職の項目を追加できます。 |
| 電話番号 | 電話番号の項目を追加できます。 |
| FAX番号 | FAX番号の項目を追加できます。 |
| 携帯番号 | 携帯番号の項目を追加できます。 |
| 住所(すべて) | 住所の項目を追加できます。 住所は日本での形式と、海外表記での変更が可能です。 |
| ウェブサイト | ウェブサイトの項目を追加できます。 (「http://」もしくは「https://」から始まるURLを記載する必要があります。) |
カスタム項目
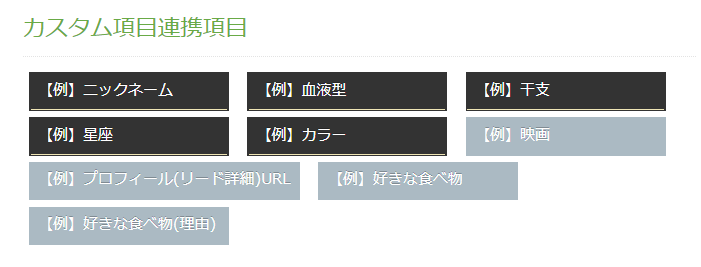
未作成の場合は非表示となります。
カスタム項目作成時に選択した入力タイプの仕様は下記の通りです。
| テキスト入力(単一行、複数行) | 問い合わせを行うユーザーが自由に書き込むことが出来る項目を作成することが可能です。 |
|---|---|
| ラジオボタン選択・プルダウン選択(単一選択)、チェックボックス選択・リスト選択(複数選択) |
新規項目追加として選択すると、カスタム項目の内容が自動的にリスト内容へ【表示名|DB格納データ】で反映されます。 |
| URL | 問い合わせを行うユーザーがURLを書き込むことが出来る項目を作成することが可能です。 |
配信ステータス連携項目
リード情報の「配信ステータス」情報に自動登録する事の出来る項目になります。
※この項目は複数個追加する事は出来ません。

| メール配信の同意確認 | お問い合わせをいただいたユーザーに、今後連絡を行っていいかどうかの確認を行う為の項目になります。 ※2018年7月に仕様変更を行いました。 設問を置かない場合は、自動的にメール配信を「希望する」に設定されます。 |
|---|---|
| 旧メール配信グループ |
メール配信を行うグループ名を設定する事が出来ます。 ※ver4.0.0よりメール配信グループから旧メール配信グループへ名称が変更しています。仕様についての変更はありません。 |
メール配信の同意に関する仕様
| リード(アンノウン)新規登録 | 希望する |
|---|---|
| リード一括登録(未入力で新規登録) | 希望する |
| リード一括登録(未入力で更新) | 変更しない |
| フォーム送信(未選択または項目なしの新規登録) | 希望する |
| フォーム送信(未選択または項目なしの更新更) | 変更しない |
メルマガ配信グループ作成例
たとえば、「現在ご利用中の商材はなんですか?」と項目に記載し、 商材名|(半角の縦棒)メルマガ配信グループ名で登録を行います。
フォームに表示される選択項目は、「商材名」で登録されますが、リードのメルマガ配信グループ には「メルマガ配信グループ名」が登録されるようになります。
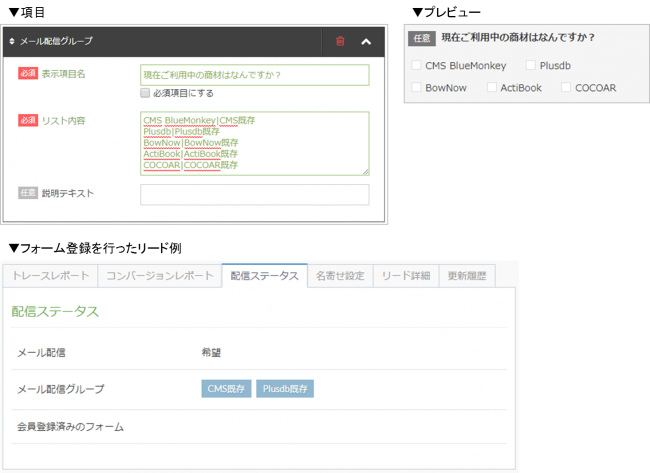
管理情報連携項目
リード情報の管理情報に自動登録する事の出来る項目になります。
- ※タグは複数個追加が出来ますが、その他の項目は複数追加する事は出来ません。
- ※フォームの「基本情報」で登録している「リード情報更新」に「ステータス」「グループ」を 設定していて、項目設定に再度「ステータス」「グループ」項目を記載した場合、項目設定に登録されている情報がリード情報に追加されます。
- ※「ステータス」「グループ」に関しては、システム設定に既に登録してある情報のみ設定する事が出来ます。
フォーム上で新たに作成する事は出来ませんのでご注意ください。
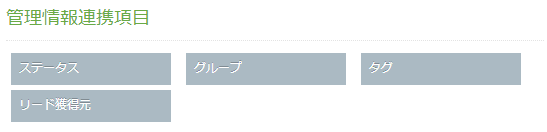
| ステータス | ユーザーが選択した項目によりユーザーに登録されるステータスを変更する事が出来る項目を作成します。 ※フォーム画面よりステータスを新規で作成することは出来ません。 管理画面であらかじめ作成した情報を記載してください。 |
|---|---|
| グループ | ユーザーが選択した項目によりユーザーに登録されるグループを変更する事が出来る項目を作成します。 ※フォーム画面よりグループを新規で作成することは出来ません。 管理画面であらかじめ作成した情報を記載してください。 |
| タグ | ユーザーが選択した項目によりタグに情報を追加する事が出来る項目を作成します。 フォーム画面で新規でタグを作成することが出来ます。 |
| リード獲得元 | ユーザーが選択した項目によりリード獲得元に情報を追加する事が出来る項目を作成します。 フォーム画面で新規でリード獲得元を作成することが出来ます。 |
管理情報連携項目作成例
「ステータス」「グループ」「タグ」「リード獲得元」の項目において、ユーザーがフォーム上や自動返信メールで届く内容と、リード詳細に登録する内容が異なるように設定する事が出来ます。
項目の設定方法は
「表示される項目名」|「設定したいステータスやグループ、タグ情報」
になります。
表示項目と、設定項目の間には半角の縦棒「|」を設定してください。
ステータスの場合
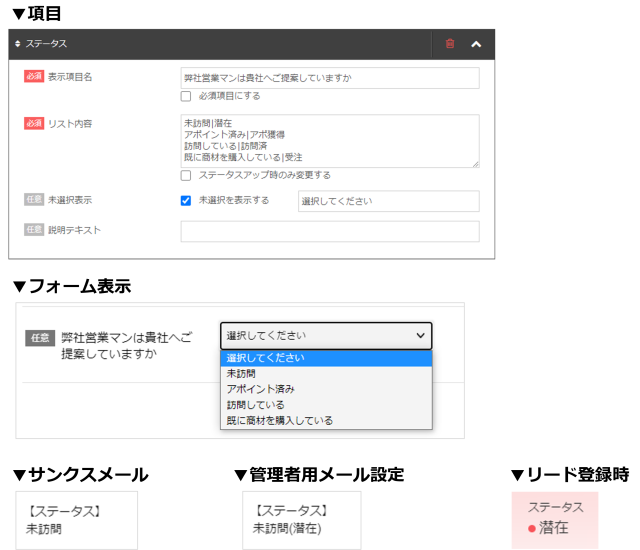
タグの場合
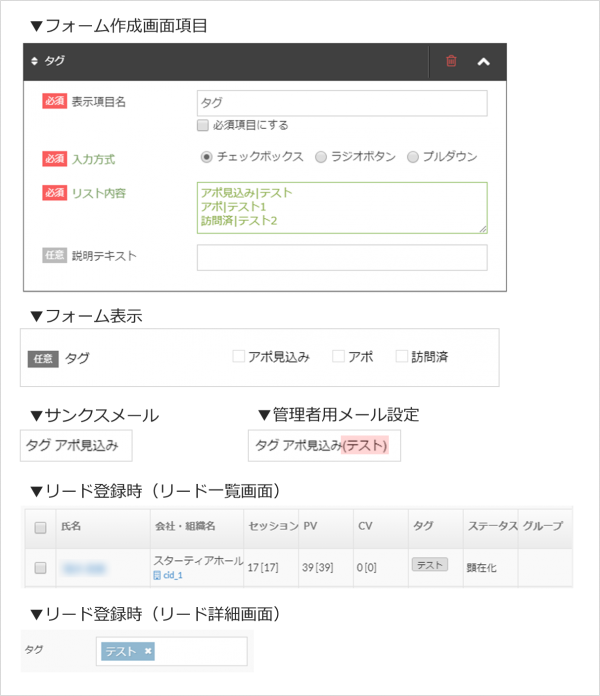
オリジナル項目
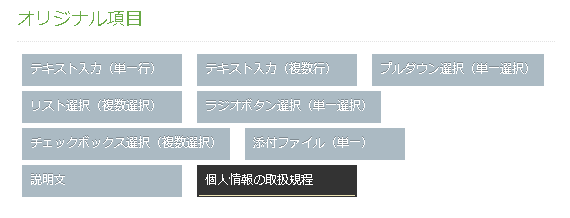
| テキスト入力(単一行、複数行) | 問い合わせを行うユーザーが自由に書き込むことが出来る項目を作成することが可能です。 |
|---|---|
| ラジオボタン選択・プルダウン選択(単一選択)、チェックボックス選択・リスト選択(複数選択) |
上記項目を設定すると、「リスト内容」内に「改行で複数登録可能(表示名|DB格納データ)」と記載があります。 また、管理者送信用メールにリスト内容(リスト内容)のように二重で表示されますが、こちら仕様になりますのでご了承ください。 ※リスト選択はフォーム画面上で選択する際に、Ctrlキーを押しながら選択すると複数選択が可能です。 |
| 添付ファイル(単一) |
合計10MBまでの添付が可能となります。 ※複数添付ファイル項目を置いた場合においても、1度の送信で上限は10MBまでとなります。 |
| 説明文 | お客様が記載する項目ではなく、項目の説明として作成することが可能です。 |
オリジナル項目作成例
「プルダウン選択(単一選択)」「リスト選択(複数選択)」「ラジオボタン選択(単一選択)」「チェックボックス選択(複数選択)」の項目のWebサイト設置後の表示サンプルです。
※管理者へ届くメールには、DB格納データ情報が表示されるようになっています。
DB格納データには現状フォームからのお問い合わせがあっても、登録されていませんが今後のバージョンアップで情報がBowNow内に溜まるようになる予定になっています。
(申し訳ありませんが予定になりますので、いつ設定できるようになる、今までの情報はどうなるのかといった詳細情報のご案内は出来かねます)
こちらのDB格納データの記載がない場合は、表示名が設定されるようになっている為管理者に送信される情報が、「設定名(設定名)」といった二重表示になります。
プルダウン選択(単一選択)
▼設定サンプル:「BowNow」を選択しフォーム送信を行った際の自動送信メール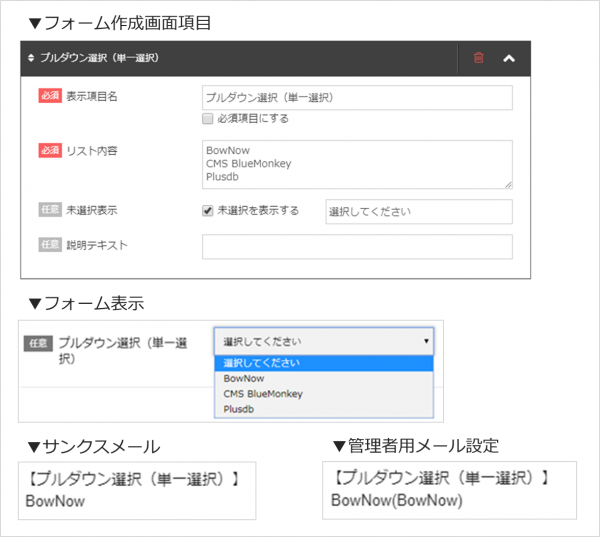
リスト選択(複数選択)
▼設定サンプル
複数選択する場合は、Ctrlキーを押しながら選択すると複数選択が可能です。
「BowNow」「CMS BlueMonkey」「Plusdb」全てを選択しフォーム送信を行った際の自動送信メール
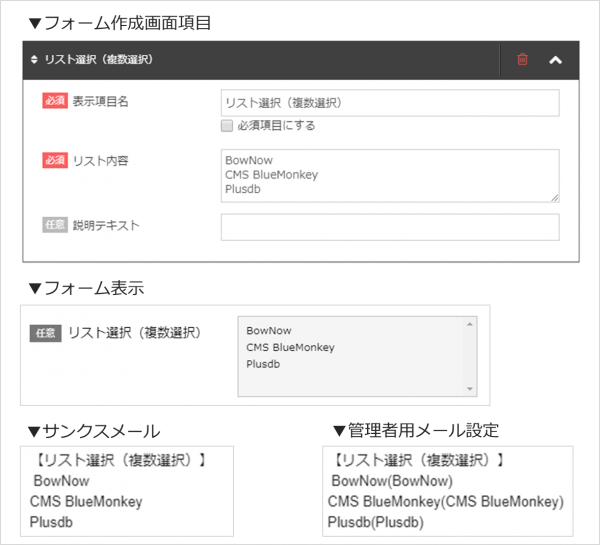
ラジオボタン選択(単一選択)
▼設定サンプル:「Plusdb」を選択しフォーム送信を行った際の自動送信メール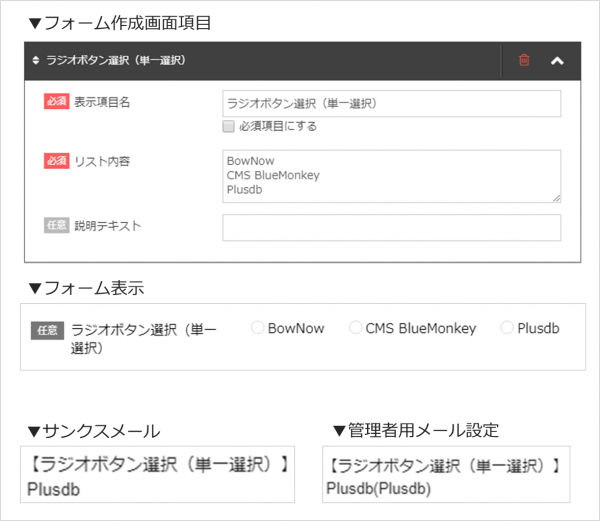
チェックボックス選択(複数選択)
▼設定サンプル:「CMS BlueMonkey」「Plusdb」を選択しフォーム送信を行った際の自動送信メール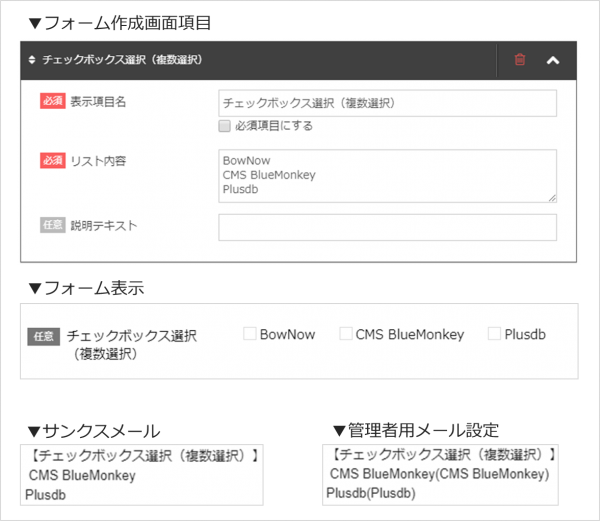
システム表示文言変更

フォームにおいて「必須」「任意」といった記載や、フォームの送信を行う際のボタンの文言は初期「確認」「キャンセル」「送信」となっておりますが、こちらの文言の修正を行う事が出来ます。
また、必須入力項目に文言が記載されずに確認ボタンが押されてしまい、未記入を確認するための入力エラーについても、文言を修正することが可能です。
文言修正だけではなく、日本語だけではなく多言語のフォームを作成していただく際に使用していただく事が出来ます。
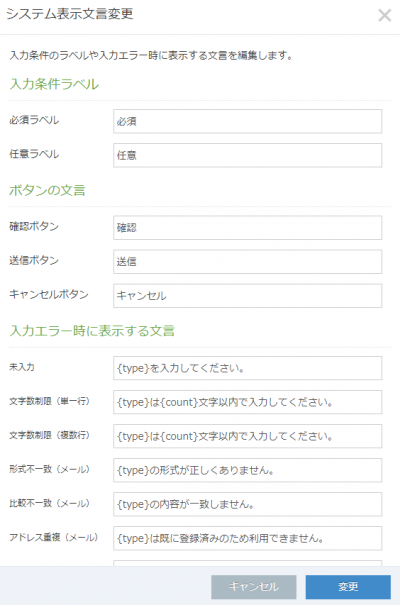
{type}や{count}に関しては、自動出力部分になりますので変更は行わないでください。
詳細設定
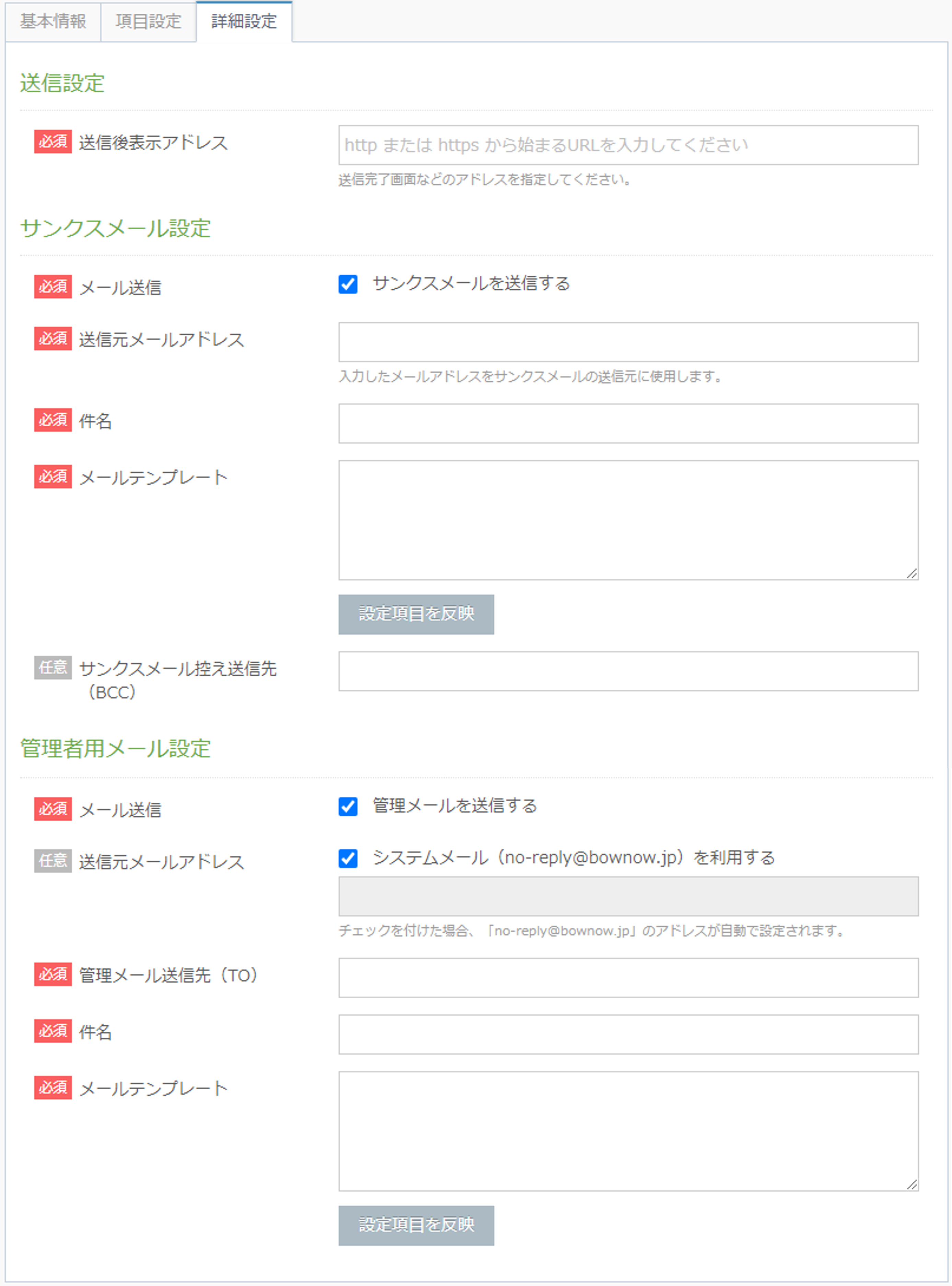
送信設定
| 【必須】送信後表示アドレス | お問い合わせフォーム送信後に遷移するページのURLを挿入してください。 Thanksページを一つ作成していただき、そこに遷移させるようにする、または、Topページに戻るように設定するなど遷移先は企業様ごとで異なります。 |
|---|
サンクスメール設定
【メール送信】のチェックを外すと、それ以下の項目は必須から任意に変更されます。
| 【必須】メール送信 | お問い合わせをいただいたお客様へ自動返信メールを送るかどうかの設定更が可能です。 会員登録フォームの場合、自動でチェックが入ります。(パスワードの送信がある為) |
|---|---|
| 【必須】送信元メールアドレス | お問い合わせをいただいたユーザーに送信される、自動返信メールの送信元メールアドレスになります。 |
| 【必須】件名 | フォーム送信ユーザーへの自動返信メールの件名です。 |
| 【必須】メールテンプレート | 自動返信メール文章本文になります。 メールテンプレート下の「設定項目を反映」ボタンをクリックすると、メールテンプレート内に項目設定で設定された項目の差込みコードが挿入され、受信メール文章内に問い合わせ内容が表示されます。 |
| サンクスメール控え送信先(BCC) | フォーム送信ユーザーへ送信するメールを転送することが出来ます。 |
▼メールテンプレート詳細
「設定項目を反映」をクリックすることで、お問い合わせを行ったユーザーが選択、記入した情報が メールの文章内に挿入され届くようになります。
ver6.6.0リリースにより「生年月日」・「カスタム項目」を差し込みコードに利用することができるようになりました。
【例】
初期設定「氏名」「メールアドレス」「個人情報の取扱規程」のお問い合わせフォームの場合 「設定項目を反映」をクリックすると下記のように表示されます。
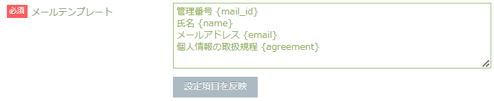
・{mail_id} ⇒ こちらは項目にはない管理番号になります。管理番号は自動出力となりますので、任意で変更する事は出来かねます。
・{name} ⇒ 氏名が記入されます。
・{email} ⇒ メールアドレスが記入されます。
・{agreement} ⇒ 個人情報の取扱規程にチェックが入っているかどうかが記載されます。
・{birthday}⇒生年月日です。
・{user_custom_field_1}⇒ カスタム項目の差し込みコードです。数字はデータのIDとなります。
- ・{}内に入る内容はフォームを入力するお客様が記載した内容になりますので、サンクスメール・管理者用メールのテンプレートには{}がどのような情報なのか項目名を記載すると、何のお問い合わせを行ったのかや何のお問い合わせを受け取ったのか確認がしやすくなります。
(セキュリティ上、上記のようにお問い合わせ内容をメールで送信できないといったお問い合わせもいただきます。メール文章内には内容を記載せず、お問い合わせが来ただけ確認出来るよう自動送信メールを使用している企業様も多くいらっしゃいます。お問い合わせ内容はBowNow管理画面上で確認が出来ます。メールテンプレートに記載することは必須ではありませんのでご安心ください。)
・カスタム項目の名称が自由入力である都合上、差込コード名から項目の内容を判別することはできません。
▼設定イメージ
管理者用メール設定
【メール送信】のチェックを外すと、それ以下の項目は必須から任意に変更されます。
| 【必須】メール送信 | お問い合わせが来た際に管理者に通知を送るかどうかを設定する事が出来ます。 |
|---|---|
| 送信元メールアドレス | 管理者用メールの送信元メールアドレスを設定する事が出来ます。 ※自動送信メールが管理者へ届かない場合、SPFレコード設定をご案内しておりましたが、 設定が出来ないというご相談もいただいていたため「システムメール(no-reply@bownow.jp)」をご利用いただく事が可能になりました。 ただし、「システムメール(no-reply@bownow.jp)」へ返信いただいても対応出来かねます事ご了承願います。 |
| 【必須】管理メール送信先(TO) | お問い合わせが来た際に、送信する管理者のメールアドレスを設定します。 「,」(半角カンマ)で複数のメールアドレスを登録することが可能です。 ▼イメージ support@cloudcircus.co.jp,info@cloudcircus.co.jp |
| 【必須】件名 | 管理者へ届く自動送信メールの件名になります。 |
| 【必須】メールテンプレート | 管理者へ届くメールの内容になります。設定項目を反映ボタンをクリックすると、お問い合わせ項目内容が差込みで入力されるようになります。 ※サンクスメールと同様になります。 |
設定項目一覧
自動返信メールに挿入される項目情報になります。
通常、メールテンプレート下の「設定項目を反映」ボタンをクリックしていただく事で、項目設定で設定された項目の差込みコードが挿入され、受信メール文章内に問い合わせ内容が表示されます。
その為、「タグ」などの「XX」情報に関しては上記「設定項目を反映」をクリックしていただく事で自動的に出力されます。
| {mail_id} | 管理番号 |
|---|---|
| {name} | 氏名 |
| {kana} | 氏名(フリガナ) |
| {birthday} | 生年月日 |
| {email} | メールアドレス |
| {company_name} | 会社・組織名 |
| {section_name} | 部署 |
| {position_name} | 役職 |
| {address} | 住所(すべて) |
| {phone_number} | 電話番号 |
| {fax_number} | FAX番号 |
| {mobile_phone_number} | 携帯番号 |
| {web_site} | ウェブサイト |
| {tracking_lead_froms} |
当サイトをどのようにして知りましたか? |
| {accept_email} | 当社からのご案内 |
| {tracking_mail_groups} | 旧メール配信グループ |
| {tracking_state} | ステータス |
| {tracking_group} | グループ |
| {tracking_tags-XX} |
タグ 例)2021年 1月13日 X時XX分ごろの場合 |
|---|---|
| {text_field-XX} | テキスト入力(単一行) ※XXには、項目追加した年月日・日時が入ります。 |
| {text_area-XX} | テキスト入力(複数行) ※XXには、項目追加した年月日・日時が入ります。 |
| {select-XX} | プルダウン選択(単一選択) ※XXには、項目追加した年月日・日時が入ります。 |
| {radio_button-XX} | ラジオボタン選択(単一選択) ※XXには、項目追加した年月日・日時が入ります。 |
| {select_multiple-XX} | リスト選択(複数選択) ※XXには、項目追加した年月日・日時が入ります。 |
| {check_box-XX} | チェックボックス選択(複数選択) ※XXには、項目追加した年月日・日時が入ります。 |
|
{attachment-XX} |
添付ファイル(単一) |
| {agreement} | 個人情報の取扱規程 |
| {users_details} | リード詳細ページ(管理者用メール設定のみ) |
| {password} | パスワード(会員登録フォーム使用時のみ) |
| {user_custom_field_1} | カスタム項目 ※カスタム項目の名称が表示されます。 ※差し込みコード末尾の数字はBowNow上のデータのIDとなり、自動割り振りのため任意に変更は出来かねます。 |
ログイン画面設定※会員登録フォームのみ
会員登録フォームの場合設定する必要のある画面になります。
ここでは、会員登録したユーザー、一度会員登録したけれどセッションが切れてしまったユーザーがログインするための「ログイン画面」を設定します。
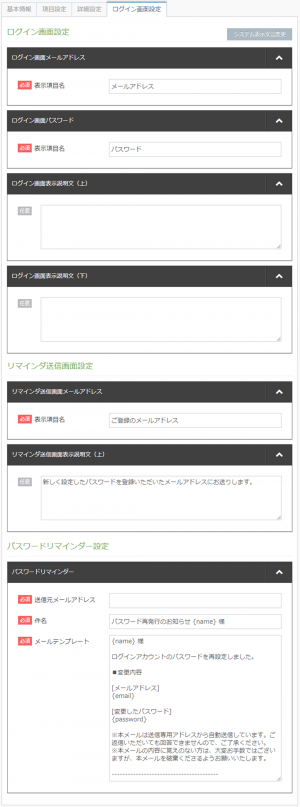
管理者用メール設定
| 【必須】ログイン画面メールアドレス | ログイン画面上の上の枠に記載する文言です。多言語の場合こちらで変更してください。 |
|---|---|
| 【必須】ログイン画面パスワード | ログイン画面上の下の枠に記載する文言です。多言語の場合こちらで変更してください。 |
| ログイン画面表示説明文(上) | ログイン画面枠の上部に文言を挿入する事が出来ます。HTMLソースで記入できます。 |
| ログイン画面表示説明文(下) | 「パスワードをお忘れの方はこちら」の下に文言を挿入する事が出来ます。HTMLソースで記入できます。 |
リマインダ送信画面設定
| 【必須】リマインダ送信画面メールアドレス | ログイン画面上「パスワードをお忘れの方はこちら」をクリックした後に表示される画面のメールアドレスを記載してもらう枠の上部に表示する文言変更が出来ます。 |
|---|---|
| リマインダ送信画面表示説明文(上) | ログイン画面上「パスワードをお忘れの方はこちら」をクリックした後に表示される画面枠の上部に表示される文言の変更が出来ます。 |
パスワードリマインダー設定
| 【必須】送信元メールアドレス | パスワードを再発行する際に送信されるメールの送信元メールアドレスを登録できます。 |
|---|---|
| 【必須】件名 | パスワードを再発行する際に送信されるメールの件名を登録できます。 |
| 【必須】メールテンプレート | パスワードを再発行する際に送信されるメールの文章を変更する事が出来ます。 |
システム表示文言変更

ログイン画面において「ログイン」「パスワードの再設定」といった記載や、フォームの送信を行う際のボタンの文言を、修正することが出来ます。
文言修正だけではなく、日本語だけではなく多言語のフォームを作成していただく際に使用していただく事が出来ます。
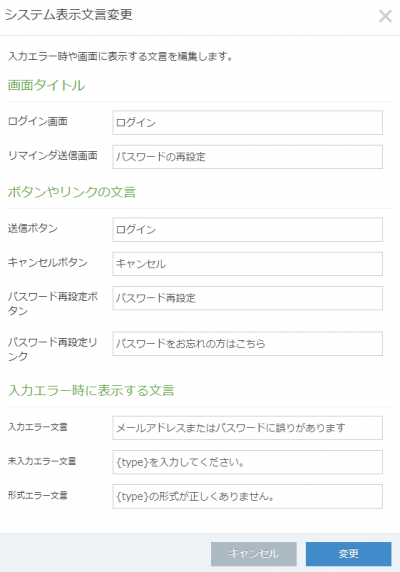
{type}に関しては、自動出力部分になりますので変更は行わないでください。