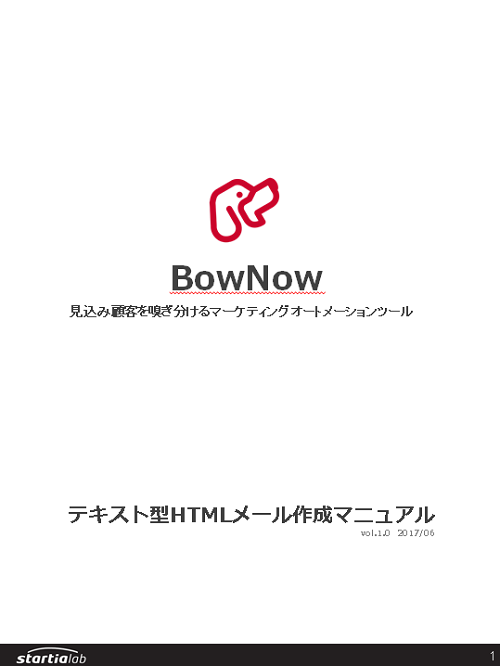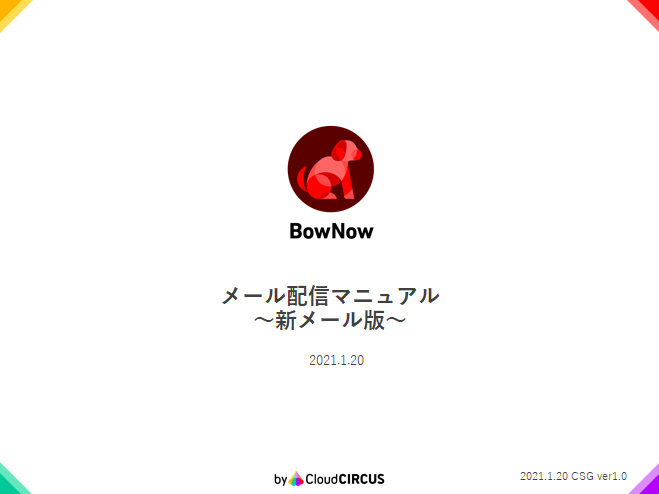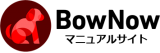メールを管理する
メールを管理するでは、作成した配信済み、配信予約、下書き保存をしているメールが一覧で確認することが出来ます。
画面上部の「検索結果への一括操作」操作からメール詳細情報を出力できます。
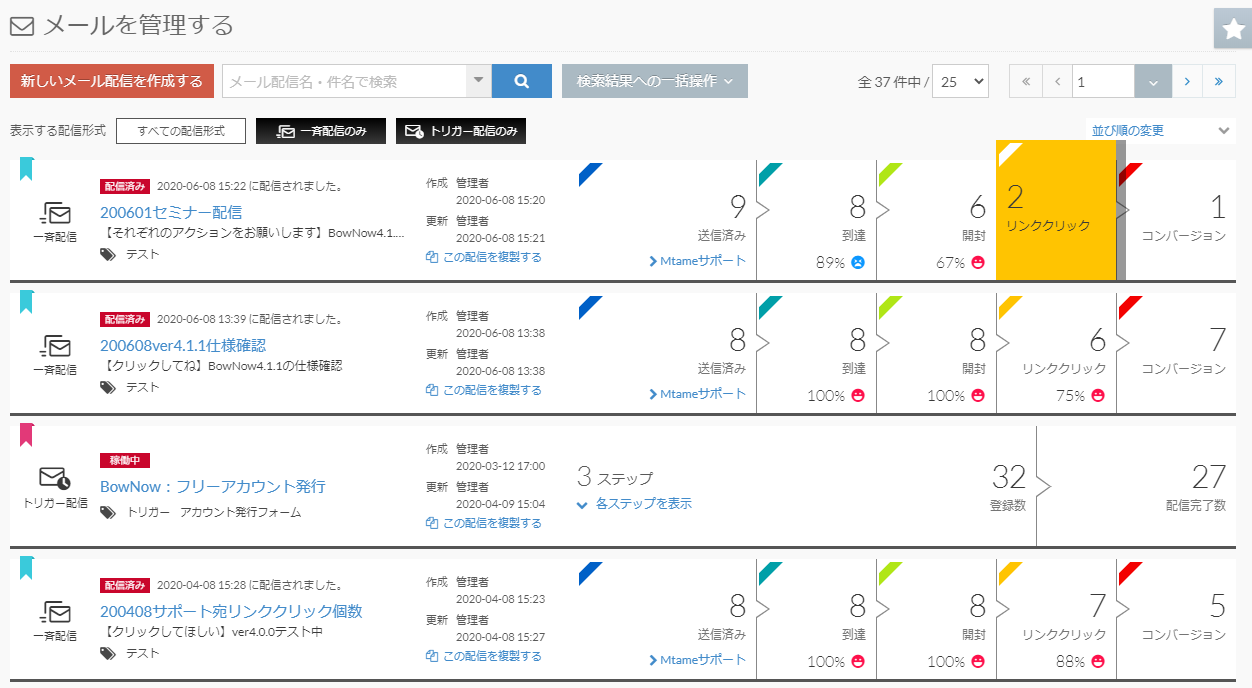
操作ボタン一覧

| 検索窓 | メール配信名(管理画面登録名)、配信時の件名で検索を行えます。 |
|---|
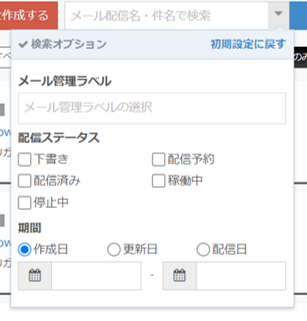
検索窓では検索オプションがあります。検索窓の右側▼ボタンをクリックすると表示されます。
メール作成時に設定した「メール管理ラベル」「配信ステータス」「期間」から検索が出来ます。検索はOR検索になります。
※「配信ステータス」「期間」についてはver.6.0.5より検索が可能になりました。
「初期設定に戻す」をクリックすると検索条件がクリアされます。
| 新しいメール配信を作成する | 一括配信、トリガー配信の新規メールを作成します。 |
|---|---|
| 表示する配信形式 | メールを管理する画面に表示されるメール一覧を「すべて」「一括配信」「トリガー配信」と配信形式毎に表示をセグメントすることが出来ます。 セグメントしているときは、背景色が黒か白に変化します。 |
| 検索結果への一括操作 | メールを管理するに表示ているメールをCSV形式で出力することが出来ます。 出力される際のCSV情報は下記になります。 配信種別、メール配信名、ステータス、メール件名、メール管理ラベル、配信リスト、配信日、送信済み、到達、開封、リンククリック、作成者、登録日、更新者、更新日 |
配信メールの配信状況一覧
一括配信

配信済みの一括配信メールの「送信済み」「到達」「開封」「リンククリック」「コンバージョン」のリード数を確認することが出来ます。
各枠にカーソルを当てクリックをお行いますと、「送信済み」「到達」「開封」「リンククリック」「コンバージョン」を行ったリード一覧画面(メールの詳細)へ遷移します。
※「未達」「未開封」「未クリック」のリードに関しては、この画面での確認はできません。メールの詳細より確認できます。
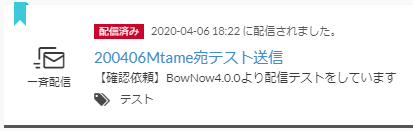
メール配信名をクリックすると、配信結果を確認できます。
(メールの詳細画面に遷移します。)
※下書きや配信予約の場合は、メール配信名をクリックすると配信内容の編集画面に遷移します。
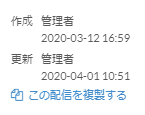
作成では、メールを新規作成した日時が記録されます。
更新では、下書きや配信予約中のメールを新たに更新を行い再度下書き保存した日時、配信を行った場合は配信予約日が表示されます。
この配信を複製するをクリックすると、メール配信名が「コピー_~」でメールが複製されます。
※メール配信名の変更を行う事は可能です。
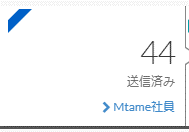
送信済みのボタンの通常表示時
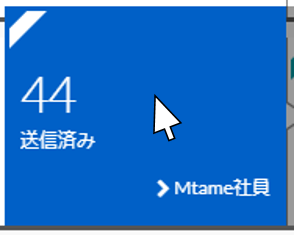
送信済みにカーソルを当てると、青く反転します。
これは、「到達」「開封」「リンククリック」「コンバージョン」も同様にカーソルを当てるの色が変わります。
また、反転後、クリックを行うと「送信済み」「到達」「開封」「リンククリック」「コンバージョン」を行ったリスト画面に遷移します。(メールの詳細画面)
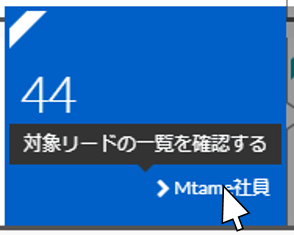
送信済みに下部に、配信リスト名が表示されます。
配信リスト名をクリックすると、「リードを探す」画面に遷移し、配信リスト一覧を確認することが出来ます。
トリガー配信

トリガー配信では、登録数と配信完了数が表示されます。
また「配信登録者を確認する」をクリックした際に確認できるリストは
・トリガー配信メールのStepが途中のリード
・全ステップが配信完了したリード
が表示されます。
※リストから削除した場合、「配信登録者を確認する」から確認することが出来ません。
登録数はメール配信数、配信完了数は配信ステップがすべて完了した配信数が表示されます。
トリガー配信は下書き、稼働中であってもメール配信名をクリックすると配信内容の編集画面に遷移します。
配信状況を確認する場合は「各ステップを表示」をクリックし、ステップごとに配信結果を確認することが出来ます。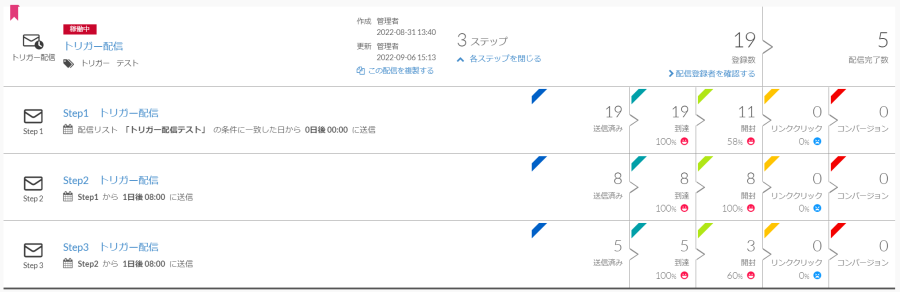
各項目の遷移については、一括配信と同様です。
関連記事
BowNow紙マニュアル