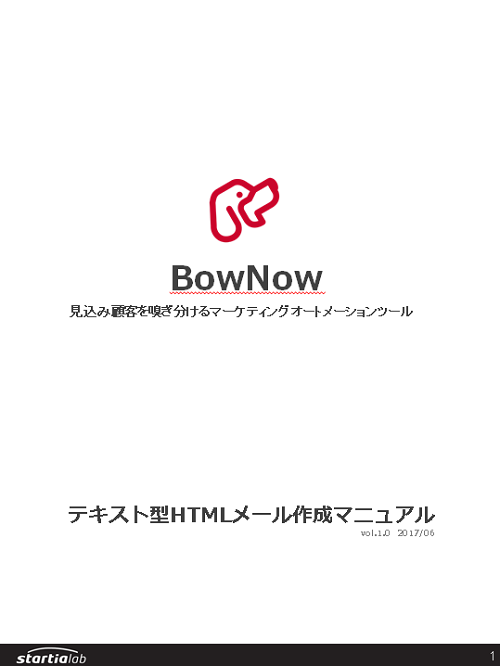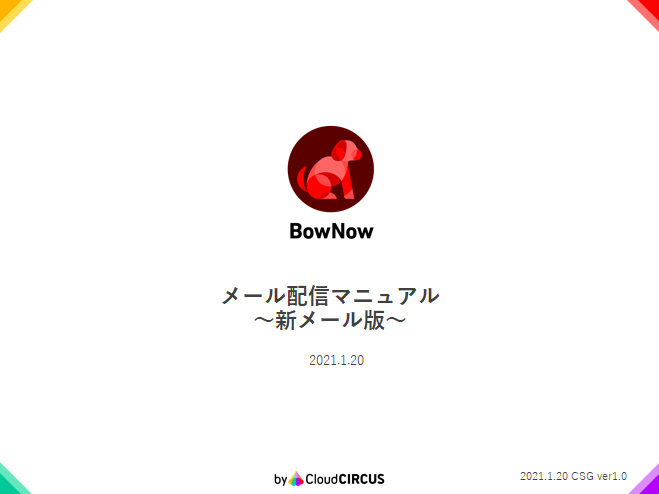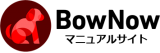メール画像を管理する
メールを作成するで使用する画像をアップロードすることが出来ます。
画面を閉じる際は、画面右上の「閉じる×」ボタンをクリックしてください。
▼初期メール画像を管理する画面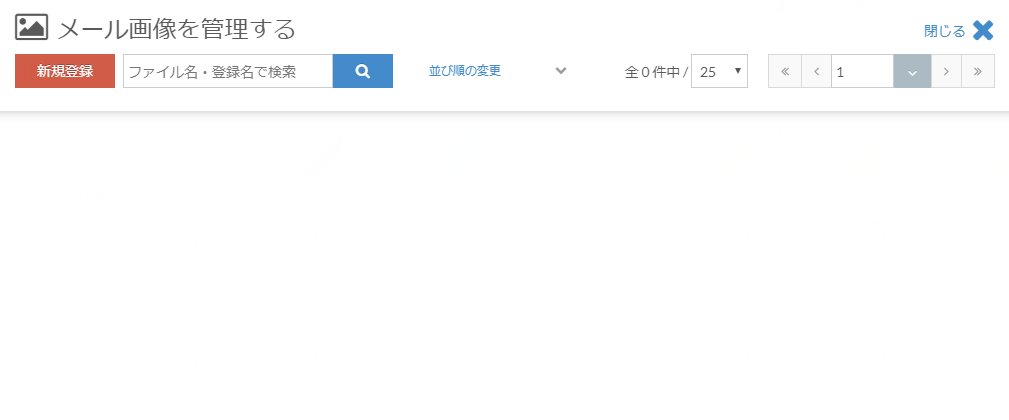
検索窓では、画像の「ファイル名」もしくは「登録名」から検索することが出来ます。
並び順は、「更新日」「ファイルサイズ」「登録名」「ファイル名」から選択出来ます。
- ※アップロードは画像に限定されております。その為アップできるファイルの拡張子はjpg、gif、pngのみになります。
- ※画像の登録名の文字制限は1~255文字になります。日本語での設定が可能です。
- ※アップロードするファイル名が日本語の場合動作保証外になります。ファイル名は半角英数字でのアップロードをお願いします。
- ※一度にアップロードできる画像枚数は10枚までです。
新規登録方法
画面上部「新規登録」ボタンをクリックします。クリックすると「メール画像新規登録」のポップアップが表示されます。
▼ポップアップイメージ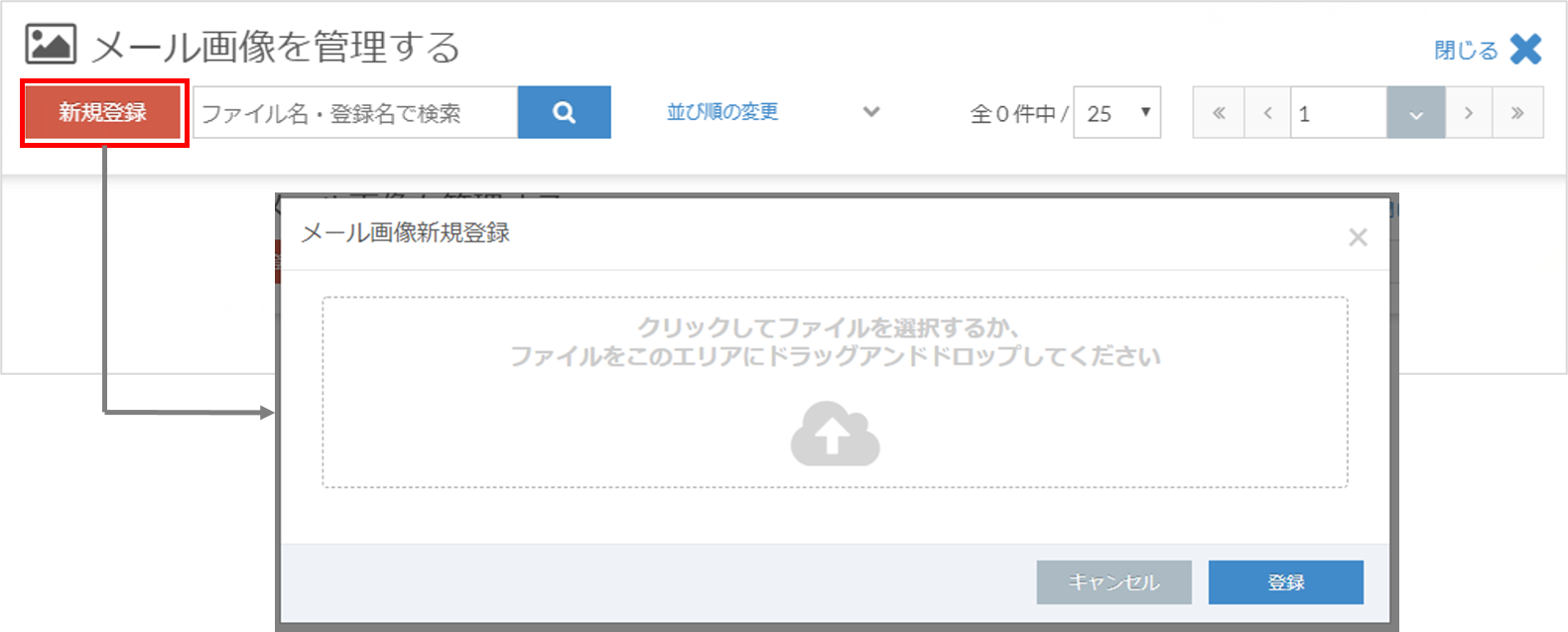
メール画像新規登録画面内の、アップロードエリア内をクリックしますとPCのファイル画面が表示されますのでそこからファイルを選択しアップロードを行うか、アップロードエリア内にファイルをドラッグアンドドロップをする事で追加します。
新規登録時に「登録名」の設定は出来ません。アップロード後、「画像を変更する」より設定してください。
※ファイルを管理する画面のファイルとは異なり、会員登録フォームへの設定などを行う事は出来ません。
ここではメールに使用するファイルをアップロードしてください。
アップロード画像の操作
アップロードした画像を「確認」「URLの取得」「差し替え」「削除」ボタンは変更を行いたい画像にカーソルを合わせると、ボタンが表示されます。
▼ポップアップイメージ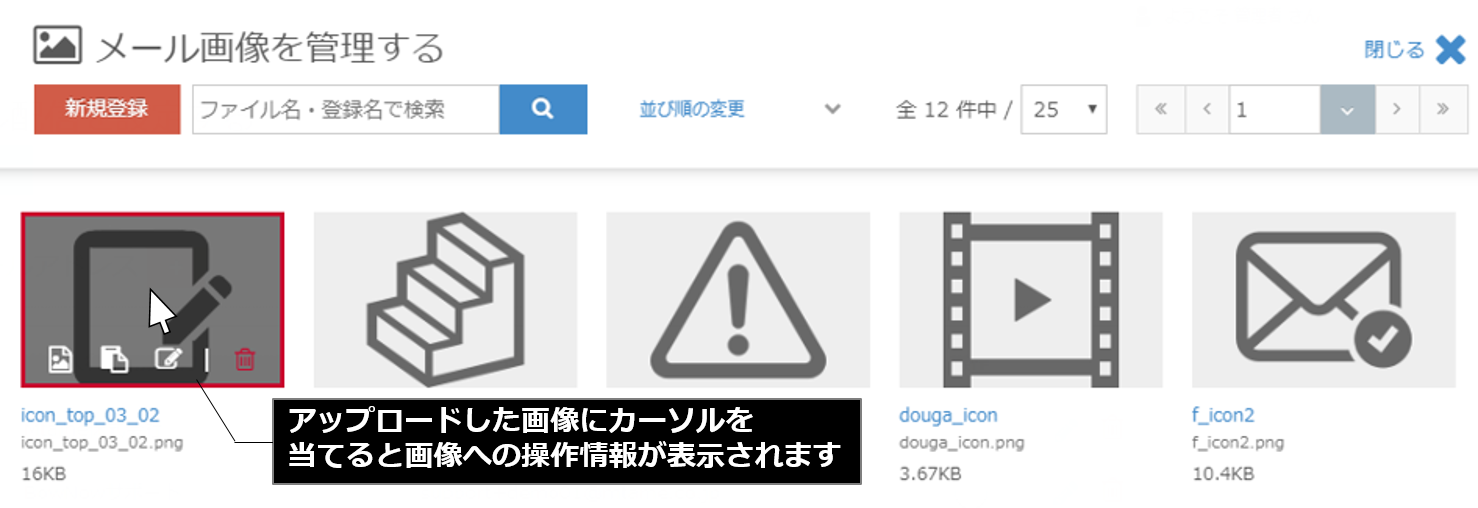
メール画像新規登録画面内の、アップロードエリア内をクリックしますとPCのファイル画面が表示されますのでそこからファイルを選択しアップロードを行うか、アップロードエリア内にファイルをドラッグアンドドロップをする事で追加します。
※ファイルを管理する画面のファイルとは異なり、会員登録フォームへの設定などを行う事は出来ません。
ここではメールに使用するファイルをアップロードしてください。
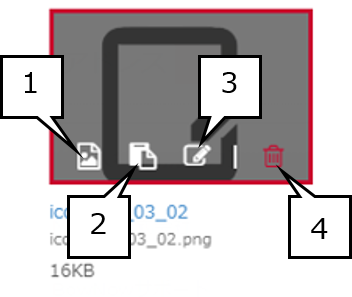
| 1:画像を確認する | クリックすると画像がポップアップ表示で大きく表示されます。 |
|---|---|
| 2:画像URLをコピーする | 画像URLをコピーすることが出来ます。 Windowsの場合はCtrl+Vで貼り付けることが出来、Macの場合はcommand+Vで貼り付けを行う事が出来ます。 |
| 3:画像を変更する | 画像を変更するボタンをクリックすると「画像名の変更」のポップアップが表示され、画像の変更、登録名の変更、画像URLの取得が出来ます。 画像の差し替えを行う場合、アップロード後「変更」ボタンをクリックしないと更新されません。 |
| 4:画像を削除する | 画像を削除します。 削除を行うと配信されたメールに設定している場合表示されなくなりますのでご注意ください。 またバックアップ機能はありません。誤って削除を行った場合復元は出来ませんのでご了承ください。 |
画像を変更する
画像を変更するボタンをクリックすると
「ファイル変更」ボタンをクリックすると、画像を変更することが出来ます。
ファイル名を変更することは出来ません。
登録名を変更することが出来ます。登録名はBowNow管理画面内で使用されるものになり、配信先で確認することは出来ません。
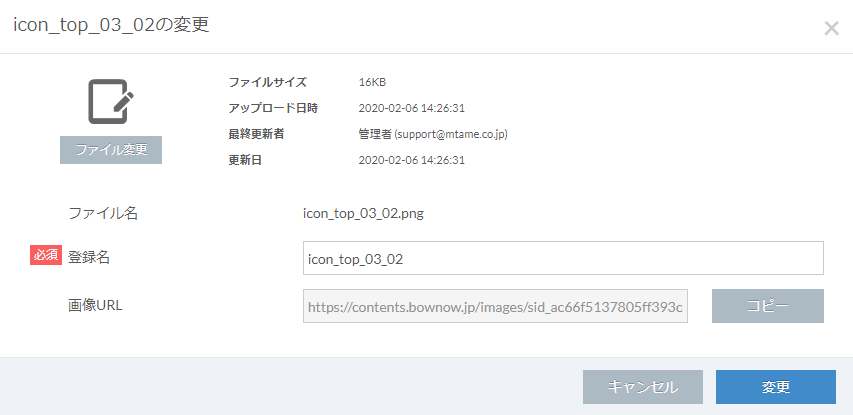
関連記事
BowNow紙マニュアル