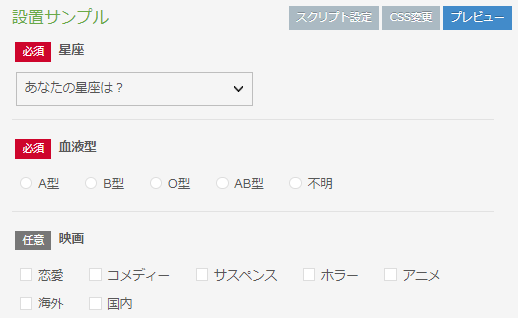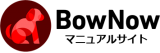カスタム項目を管理する
カスタム項目を管理する画面では、リードをに対する項目を任意でカスタマイズ・追加することができます。
※カスタム機能は「企業」は対象外となります。
作成したカスタム項目は、メール配信リスト・保存した検索条件・フォームに利用することができます。
また、メール本文(フォームの自動メールも含む)にへ差し込みコードとして挿入することもできます。
作成手順について
設定>カスタム項目を管理する 画面「カスタム項目を追加する」ボタンにて新規作成が可能です。
本画面で、カスタム項目を登録/変更/削除操作が可能です。
※カスタム項目は最大50個登録が可能です。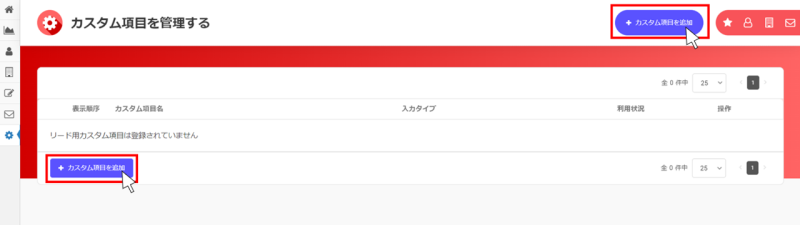
カスタム項目名
カスタム項目名を入力します。
【例】ニックネーム など
入力タイプ
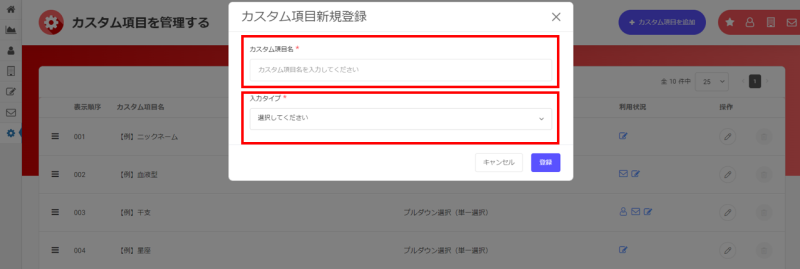
以下から選択可能です。
- テキスト入力(単一行)
- テキスト入力(複数行)
- URL
- ラジオボタン選択(単一選択)
- プルダウン選択(単一選択)
- チェックボックス選択(複数選択)
- リスト選択(複数選択)
リスト内容
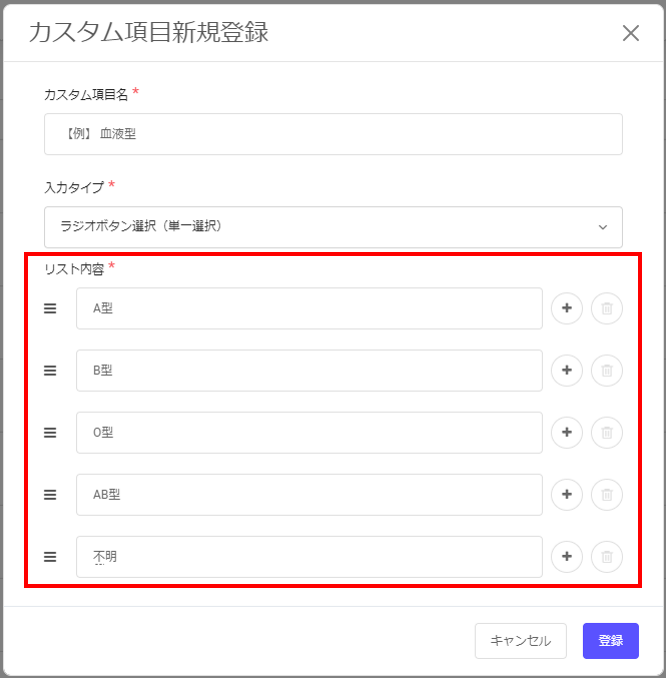
入力タイプ「ラジオボタン選択(単一選択)」「チェックボックス選択(複数選択)」「リスト選択(単一選択)」の場合、
リスト内容の入力をします。
※リスト内容は最大30個登録が可能です。
右の「プラスボタン(+アイコン)」でリスト内容を増やすことができます。
右の「削除ボタン(ゴミ箱アイコン)」でリスト内容の削除ができます。
左の「≡ボタン」でリスト内容の順番を入れ替えることができます。
未選択表示
入力タイプ「プルダウン選択(単一選択)」の場合、「未選択表示」の設定(ON/OFF、表示内容の入力)をします。ON:リスト内容を選択していない状況のプルダウンのデフォルトの表示を「選択してください。」などに設定可能
OFF:リスト内容を選択していない状況のプルダウンのデフォルトの表示はリスト内容の一番上のものが表示される
操作について
作成後はカスタム項目を管理する画面の「操作」より編集・削除が可能です。
編集:編集ボタン(えんぴつアイコン)>「カスタム項目を編集する」をクリック
削除:削除ボタン(ゴミ箱アイコン)>「カスタム項目を削除する」をクリック>確認モーダルに☑し「削除」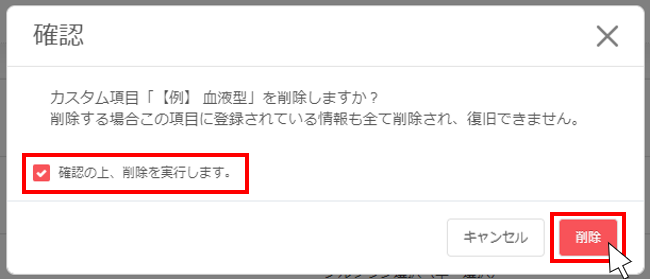
編集・削除の注意事項、カスタム項目が削除できないについてはこちら
利用状況について
カスタム項目がどの「リードの保存した検索条件」「メール配信リスト」「フォーム」で利用されているかを確認できます。※アイコン表示がない場合は利用されていない状態です。
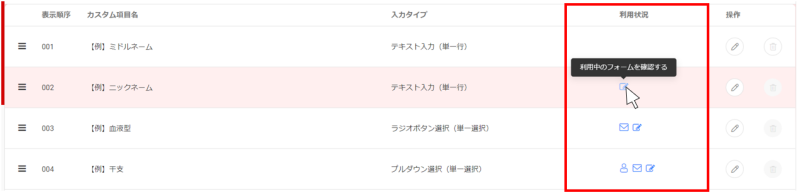
利用状況の各アイコンをクリックすると「名称」「更新者」「更新日」が確認できます。
フォームのみ、フォーム名がリンクとなっており利用中フォームの詳細画面を別タブで開くことができます。
【例】リードの保存した検索条件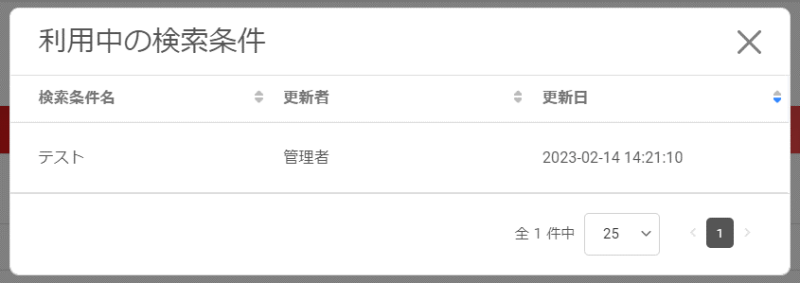
利用状況の反映の仕組みについては下記の通りです。
| リードを探す > カスタム項目を検索条件に含む > 検索 →そのまま検索条件保存 ※タグをつけてそのタグを条件に保存しても反映されません。 |
|
| リードを探す > カスタム項目を検索条件に含む > 検索 →そのままメール配信リスト作成 ※タグをつけてそのタグを条件に配信リストを作成しても反映されません。 |
|
| 項目設定 > 新規項目追加 >カスタム項目を追加 →登録(作成済フォームの編集の場合は変更) ※フォームの利用状況ON・OFF、お問い合わせページの公開・非公開、フォームCV →利用状況の反映に関係ありません。 |
運用方法について
作成したカスタム項目は、リードの保存した検索条件・メール配信リスト・フォームに利用することができます。リードの保存した検索条件として利用する場合
リードを探す>カスタム項目 で条件選択・検索しそのままタグなど付けずにダイレクトに検索条件を保存します。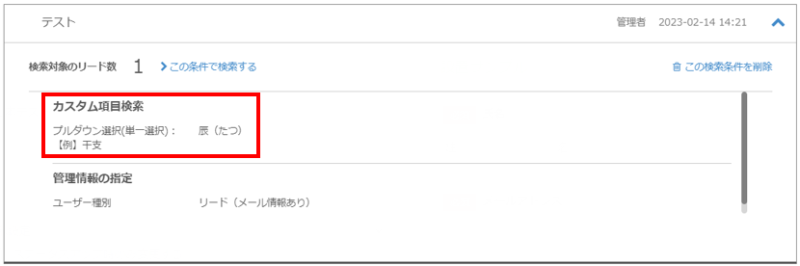
メール配信リストとして利用する場合
リードを探す>カスタム項目 で条件選択・検索しそのままタグなど付けずにダイレクトにメール配信リストを作成します。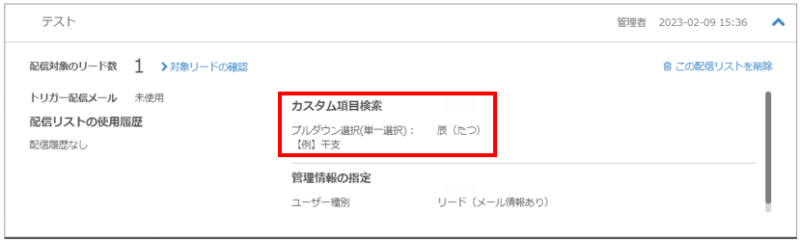
フォームで利用する場合
フォームを管理する>項目設定>新規項目追加>カスタム項目連携項目 にて追加します。