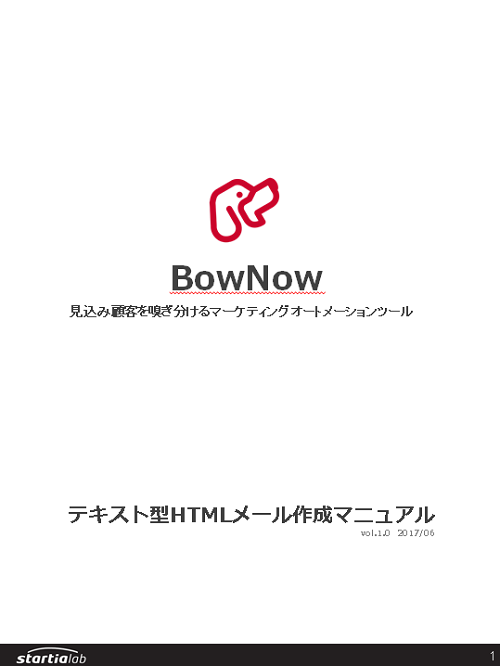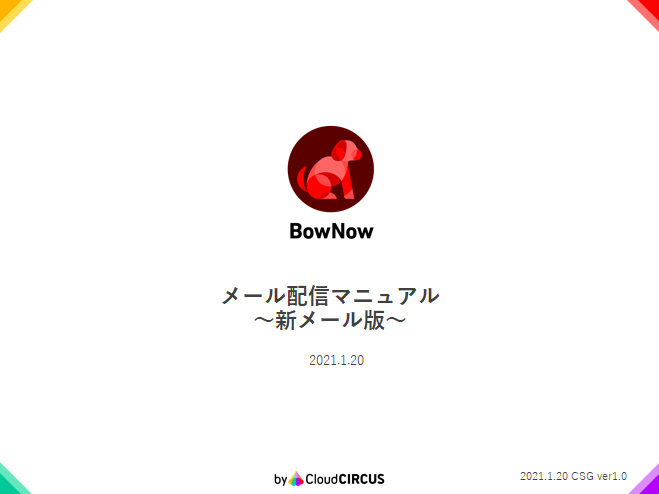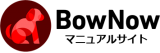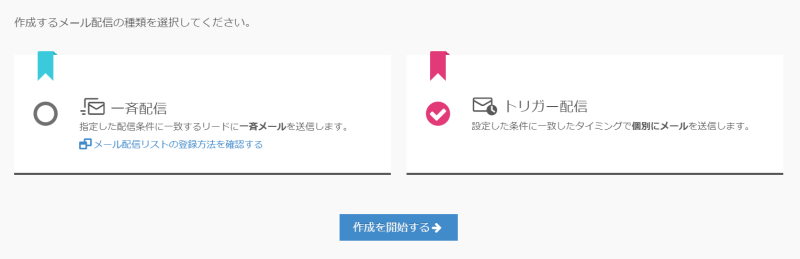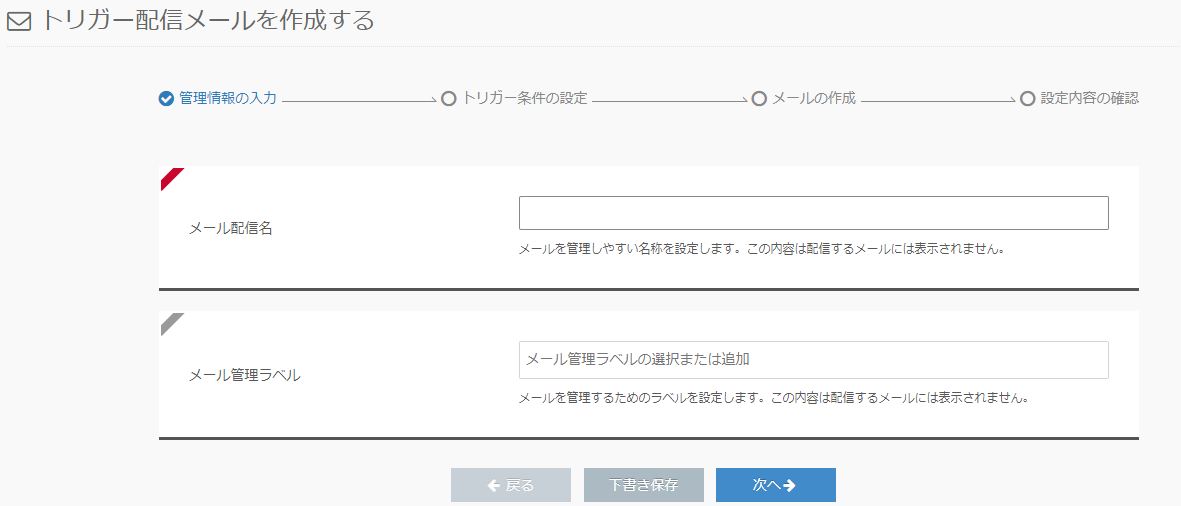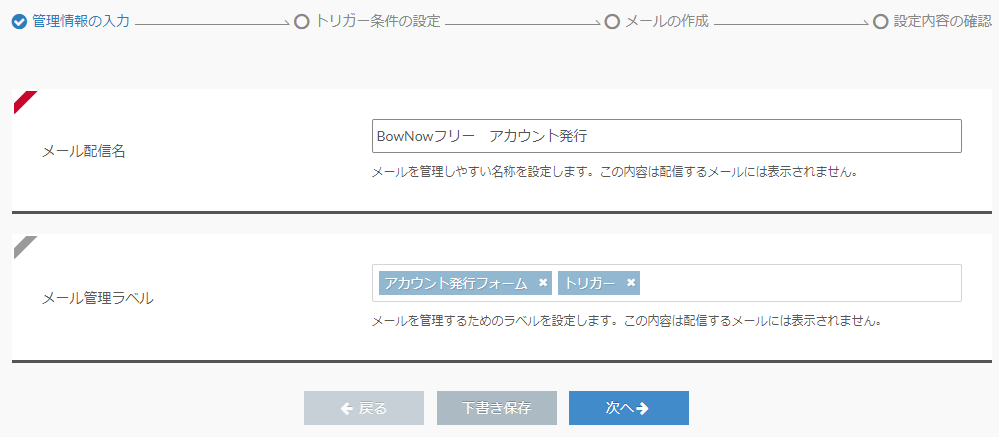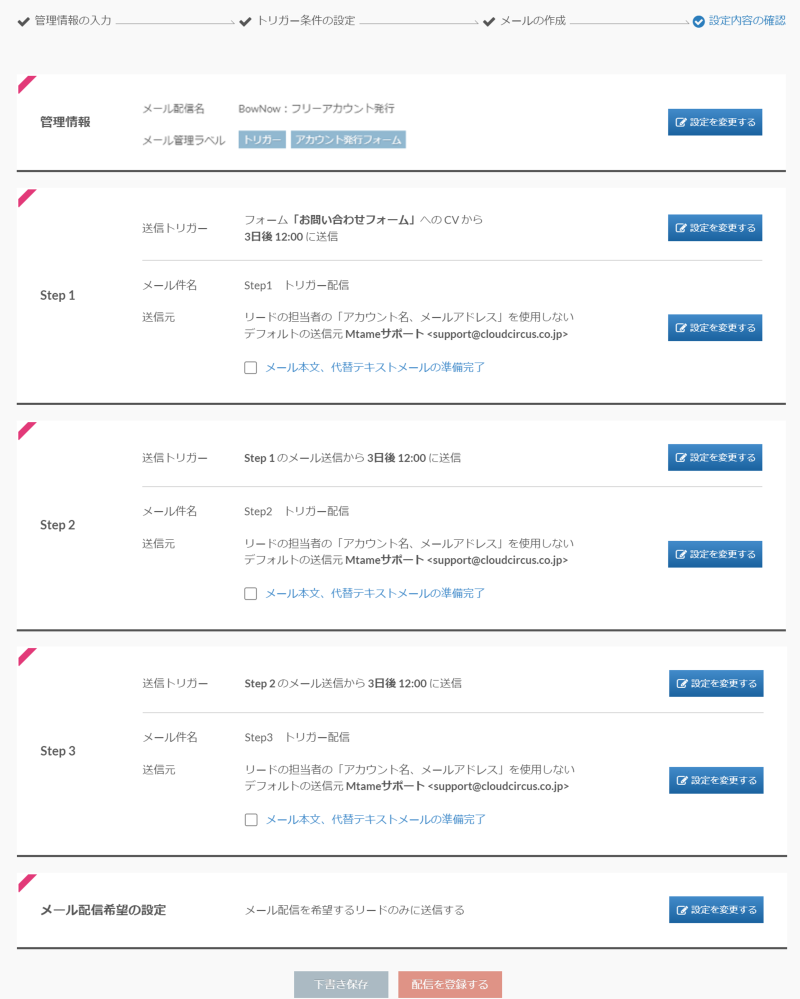トリガー配信
設定した条件に一致したタイミングで個別にメールを送信します。
トリガーの条件は、
・フォームコンバージョン
・メール配信リスト(ビジネスプラン、プレミアムプランにて利用可能)
から選択することが出来ます。
- ・トリガー条件を「フォームコンバージョン」にしていた場合、フォームへCVを複数回行ったリードに対し、2回目以降トリガー配信を行いません。
※なお、CVがあったリードを「配信登録者を確認する」より削除を行った場合、再度該当のリードがCVを行った場合Step1からの再配信を行います。 - ・トリガー条件を「メール配信リスト」にしていた場合、トリガーメール配信中に配信登録者リストから削除した場合、再度配信させたい際は改めて配信リストに登録する必要があります。
※リストに再登録した場合や、メール配信リストの条件から除外しておらず次回抽出の際リストにいた場合、step1メールから再配信されますのでご注意ください。 - ・ver6.9.0以前にエントリープラン、ライトプラン、スタンダードプランをご契約されたライセンスで既に、トリガー条件でメール配信リストを設定しトリガー配信メールを稼働させている場合は引き続きご利用いただけますが、新しく別の配信リストでトリガー配信メールを稼働させることはできません。
配信手順
トリガー条件の設定
トリガー条件の設定では「トリガーとなる条件」、「対象の選択」、「メールステップの回数と間隔」と「メールの配信希望の設定」が出来ます。
トリガーとなる条件は
フォームコンバージョン(BowNowで作成したフォームのコンバージョン)
メール配信リスト(作成したメール配信リストへの配信)
になります。
※トリガーとなる条件の詳細については、上記リンクよりそれぞれご確認ください。
メールの配信希望の設定は、メール配信を「希望しない」リードを自動的に配信しないように設定が出来ます。
「希望しない」リードにも配信を行いたい場合は、チェックを外してください。
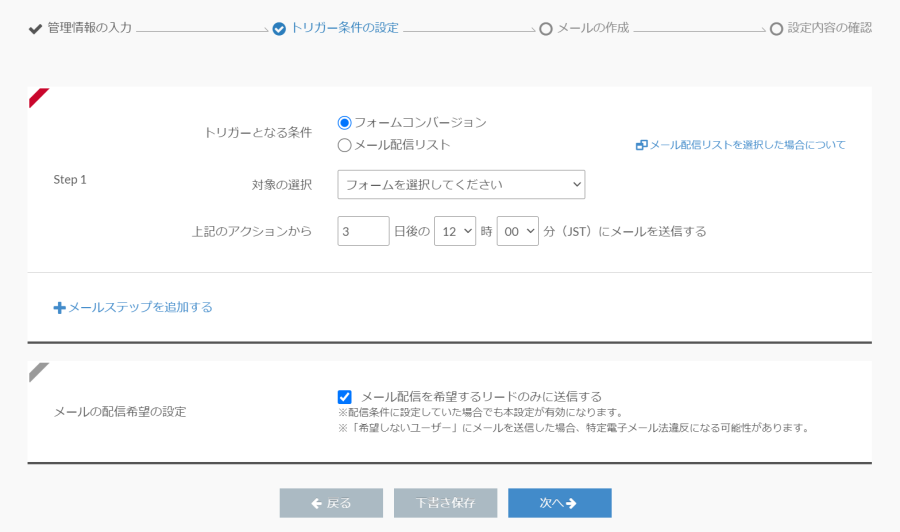
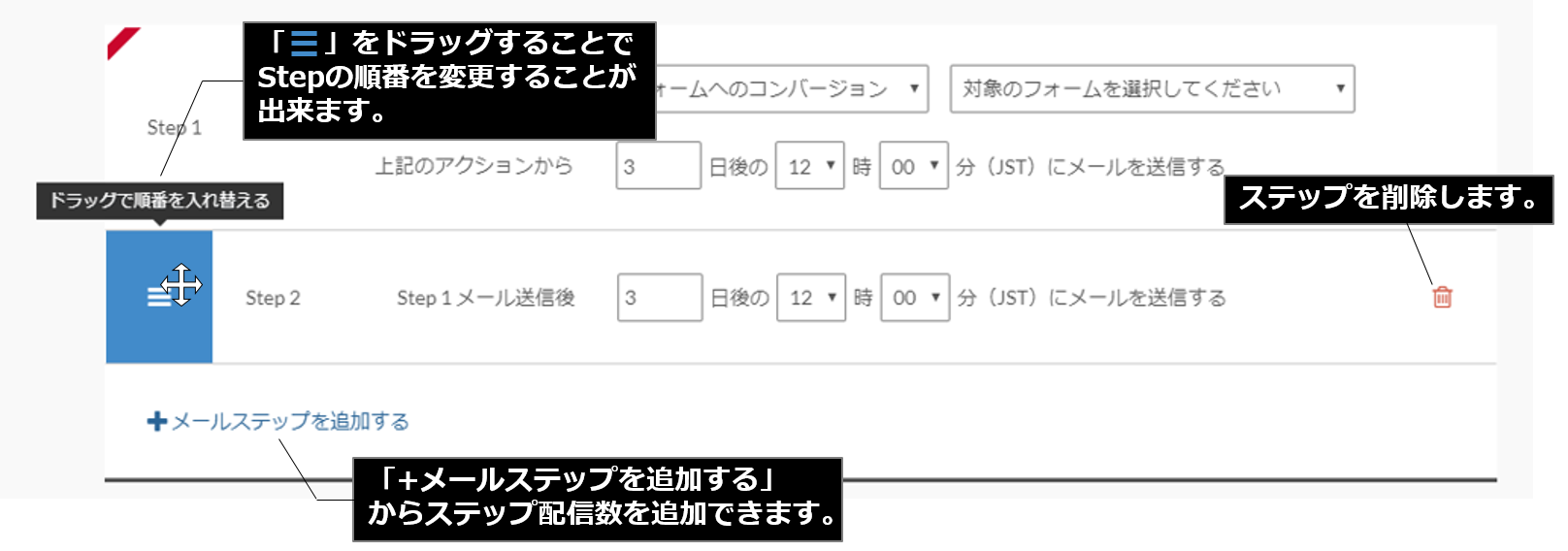
メールの配信希望の設定
メールの配信希望の設定は、メール配信を「希望しない」リードを自動的に配信しないように設定が出来ます。
「希望しない」リードにも配信を行いたい場合は、チェックを外してください。
設定がすべて完了したら青い「次へ」ボタンをクリックしてください。
メールの作成
メールテンプレート選択画面が表示されます。
使用したいテンプレートにカーソルをあてると、「テンプレートを設定する」と表示されますのでクリックすると選択したテンプレート情報が、「メール文章」へ適用されます。
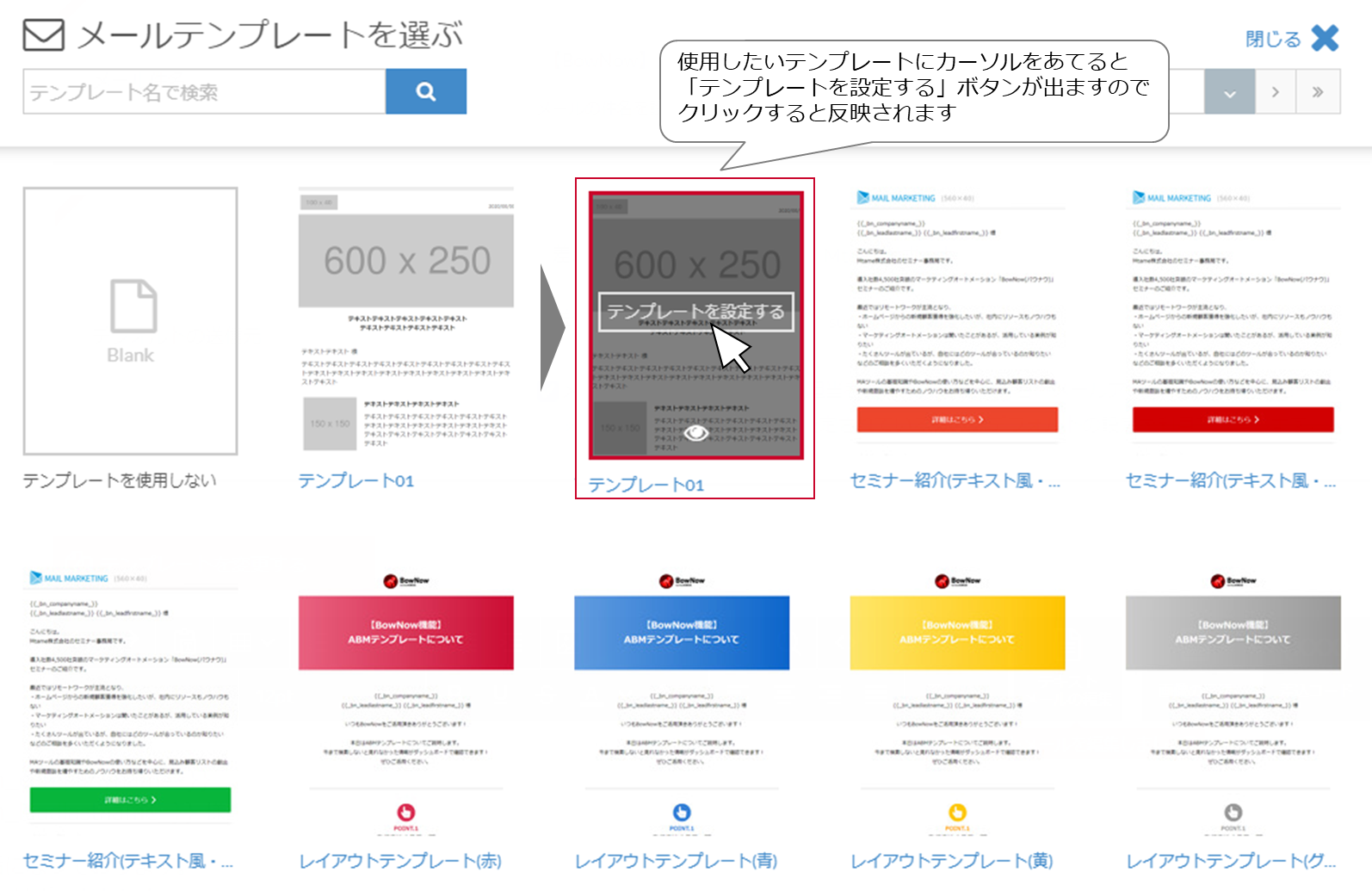
またメールテンプレートを選ぶ画面下部の「テンプレート」と「配信済みメール」を選択する事が出来ます。

テンプレートでは弊社が追加するメールテンプレートとなり、配信済みメールを選択すると配信したメール一覧で表示されます。
使用する場合は、カーソルをあて「このメールを元に作成」が表示されましたらクリックしてください。
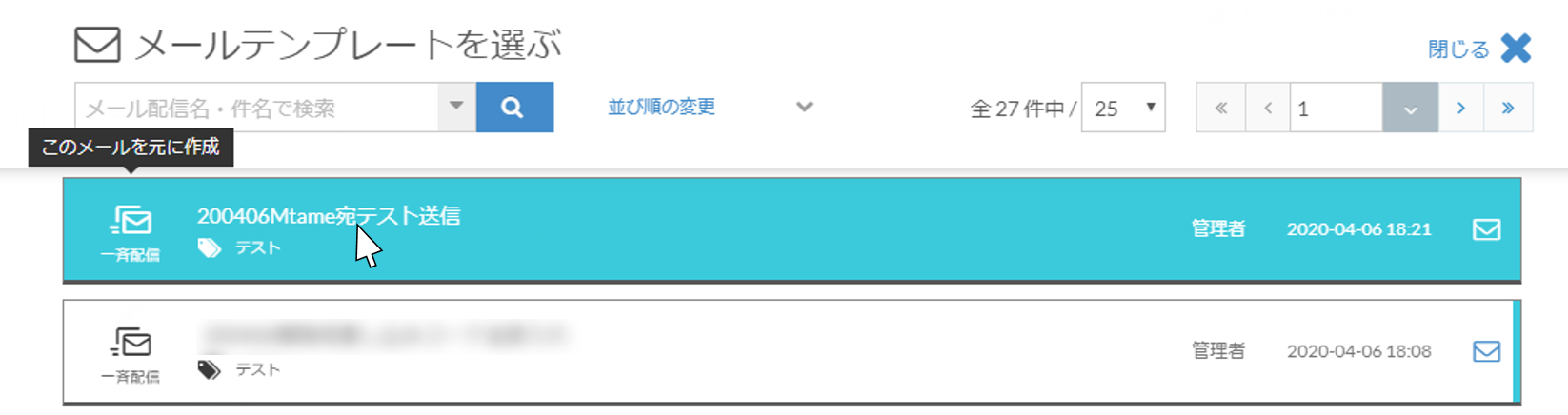
配信済みのメール内容を確認したい場合は枠右側の、封筒ボタンにカーソルを当てますとメール内容を確認することが出来ます。
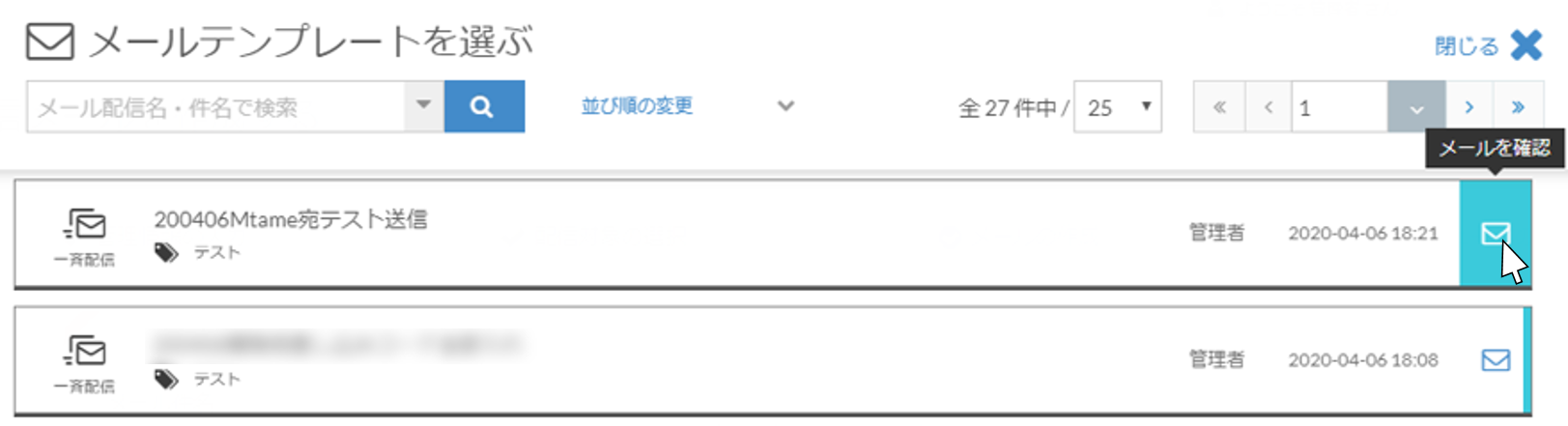
メールの作成では、メール配信時の「件名」「送信元メールアドレス・差出人名」「メール文章の作成」を設定します。
トリガー配信ではStepごとに1つずつ「件名」「送信元メールアドレス・差出人名」「メール文章の作成」を作成する必要があります。
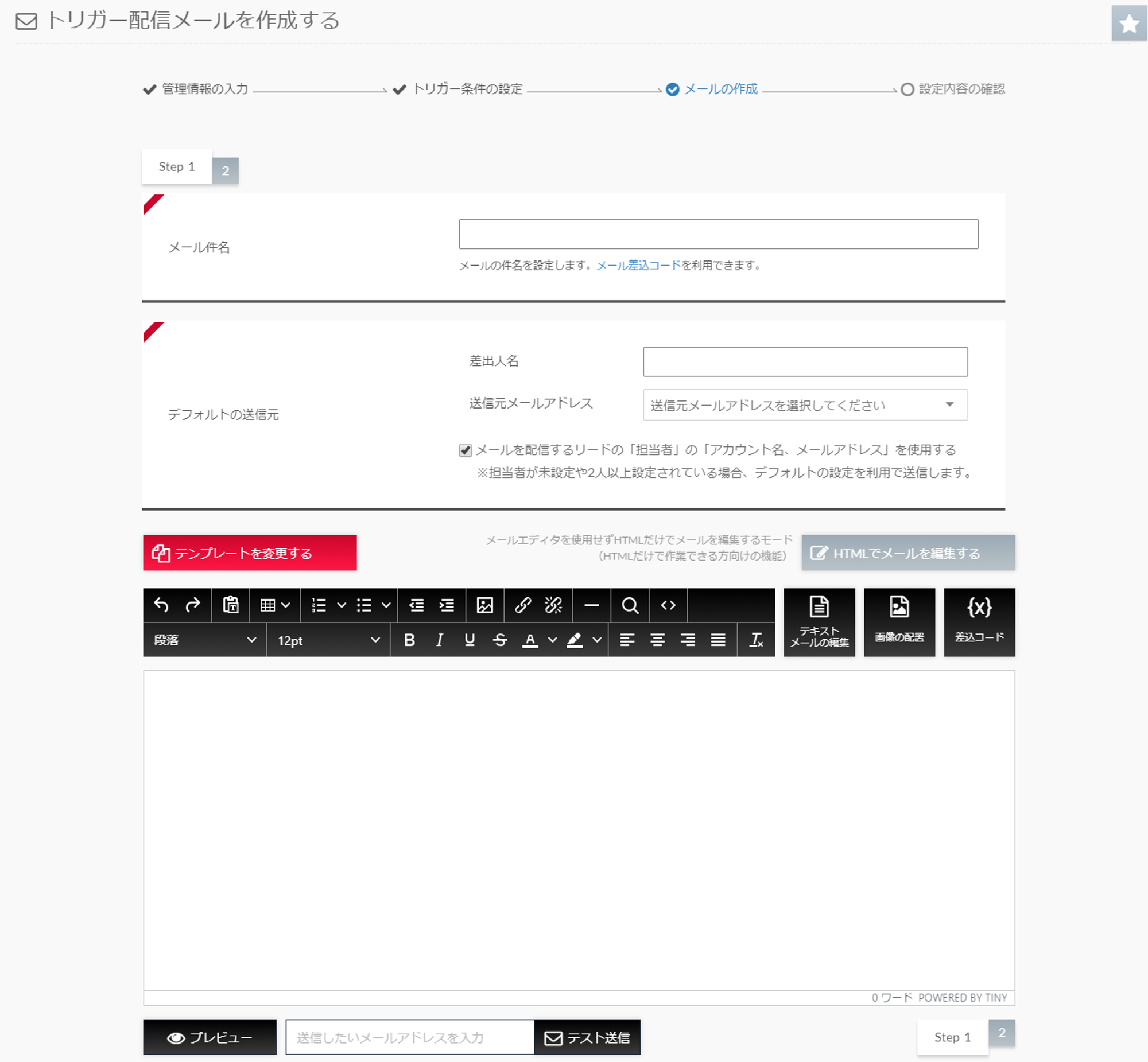
メール件名
メールの件名を設定します。
件名は200文字以内で設定してください。メール差込コードを使用出来ます。
デフォルトの送信元
メール配信時の送信元メールアドレスを設定できます。
送信元メールアドレスは、メール>メール配信を設定する で作成、変更、追加、削除を行えます。
送信元メールアドレスの設定についてはこちら
また、メール配信時に「メール配信を設定する」で登録した差出人名から変更することが出来ます。
例えば、送信元メールアドレスとして、
差出人名:クラウドサーカスサポート メールアドレス:support@mtame.co.jpで登録していても、
配信時に差出人名を「田中:クラウドサーカス株式会社」などの個人名に変更するなど自由に変更が可能です。
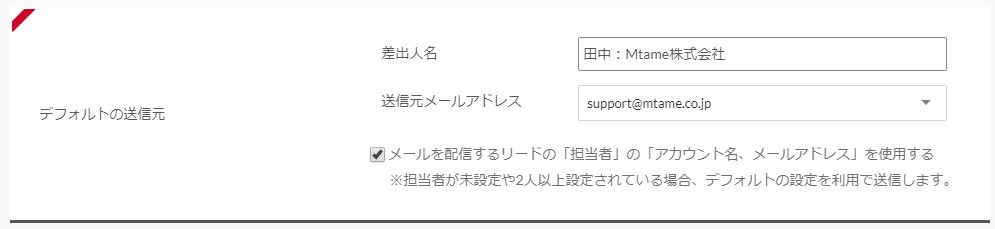
また、リードに設定している担当者でメール配信を行いたい場合は「メールを配信するリードの「担当者」の「アカウント名、メールアドレス」を使用する」にチェックを入れていただくことで、リードに紐づいている担当者情報でメール配信を行う事が出来ます。
リードに紐づいている担当者が2人以上の場合メール配信画面で設定したデフォルトの送信元情報で配信されます。
担当者のメールドメインが、SPF・DKIM設定で行ったドメインと異なる場合、デフォルトの送信元情報で配信されます。
例:SPF・DKIM設定では「mtame.co.jp」を登録しており、担当者のメールアドレスが「startialab.co.jp」だった場合、デフォルトで設定している送信元メールアドレスで配信されます。
メール文章の作成
テンプレートを選択し、メールの文章を作成します。
メール文章作成詳細についてはこちらから
- ※HTMLメール上リンク設定(href設定)を行う事で自動的にメールから流入アクションが取得されます。
メールから流入アクションを取得することが出来るのはBowNowのトラッキングコードが設定されているWebサイトURLのみになります。Youtube等外部サイトのURLは確認することが出来ません。 - ※メール配信を設定するにて登録している配信停止フォームを利用いただく際は差し込みコードを利用してください。直接フォームURLを記載するとメールから流入アクションが取得されます。
- ※旧メール機能で必要となっていた、メールから流入アクションを取得する為の差し込みコード「?bownowmail=__c6__」がリニューアル後HTMLメールでは必要がなくなりました。
- ※テキストメールにはメールから流入アクションを取得する差込みコードが自動反映されません。
テキストメールからの流入を計測したい場合は、取得したいURLの後ろに下記コードの赤い部分を記載してください。 - https://URL/{{_bn_mailclick_}}
- ※テキストメールの文字数の上限は1300文字→30万文字(改行を含む)までです。
関連記事
BowNow紙マニュアル